Introducción.
Internet Information Services o IIS es un servidor web y un conjunto de servicios para el sistema operativo Microsoft Windows. Originalmente era parte del Option Pack para Windows NT. Luego fue integrado en otros sistemas operativos de Microsoft destinados a ofrecer servicios, como Windows 2000 o Windows Server 2003. Windows XP Profesional incluye una versión limitada de IIS. Los servicios que ofrece son: FTP, SMTP, NNTP y HTTP/HTTPS.
Instalación.
Paso 1: Abrimos el Administrador del Servidor.
Paso 2: Pulsamos en Agregar funciones.
Paso 3: Nos aparece la introducción de la instalación de funciones. Siguiente.
Paso 4: Seleccionamos Servidor Web.
Paso 5: Nos aparecerá una ventana dándonos la opción de instalar características requeridas. Hacemos click en Agregar características requeridas.
Se quedará seleccionado el Servidor Web. Siguiente.
Paso 6: El Asistente nos ofrece información sobre el Servidor Web y sus características. Siguiente.
Paso 7: Dejamos las selecciones tal como están. Siguiente.
Paso 8: Confirmamos las funciones que están seleccionadas. Instalar.
Ventana de instalación.
Paso 9: Nos muestra el resultado de la instalación. Finalizar.
Paso 10: Abrimos el Administrador de IIS a través de Inicio -> Herramientas Administrativas -> Administrador de Internet Information Services.
Este es el cuadro de Administración de IIS
Configuración.
Paso 1: Antes que nada, debemos crear el sitio web donde se alojará nuestra página web. Creamos una carpeta dentro del disco duro que tenga fácil acceso, por ejemplo: c:\web.
Quedando algo así.
Paso 2: Dentro de la consola de Administración, debemos crear el sitio web. El modo de hacerlo es haciendo click derecho sobre Sitio -> Agregar sitio web...
Paso 3: Ponemos nombre a nuestro sitio, especificamos la ruta donde se ubica nuestro sitio (en nuestro caso la ruta seria c:\web) y el nombre del nuestro host (www.mired20.local).
Paso 4: Abrimos un navegador con la dirección 'localhost' para comprobar que funciona, dando el siguiente resultado.
Paso 5: Como se supone que esta no es nuestra página principal, crearemos un index.html sencillo para quitar la página que viene por defecto.
Ejemplo de index.html: HOLA MUNDO
<HTML> <HEAD> <TITLE>ejemplo hola mundo</TITLE> </HEAD> <BODY> <P>Hola Mundo</P> </BODY> </HTML>
Paso 6: Dentro de nuestro sitio debemos concretar cual será nuestra página principal o index. Para ello hacemos doble click en Documento predeterminado (eso en el caso de que no se llame index.html)
Paso 7: Finalmente probamos en el navegador escriiendo nuestro dominio en la barra de dirección.
Sección Paginade.
Configuraremos los directorios de cada usuario para que sean un alias de /paginade/nombre_usuario, de modo que cada usuario tendrá los datos de su web en su directorio home.Paso 1: Crearemos un usuario que pertenezca al grupo IIS_IUSRS.
Paso 2: Para configurar el paginade nos vamos a la consola de administración del servidor -> funciones -> Servidor Web (IIS) -> Sitios -> angel y agregamos un nuevo directorio virtual.
Paso 3: Configuramos el nuevo directorio (al que hemos llamado paginade) y ponemos como ruta de acceso C:\users. Además, tendremos que mostrar credenciales con un usuario.
Paso 4: Volvemos a la pantalla principal y habilitamos el examen de directorios.
Paso 5: Le damos permisos al directorio virtual para el grupo IIS_IUSRS para que puedan leer y navegar
Paso 6: Probamos en el navegador si funciona.
Redirección.
Paso 1: Lo primero que debemos hacer es crear un nuevo Directorio Virtual.Paso 2: Lo llamaremos redireccion y añadimos los siguientes parámetros.
Paso 3: Aceptamos y con el nuevo directorio ya creado, entramos en Redirección HTTP.
Paso 4: Lo configuramos con los siguientes parámetros. En este caso le especificamos que queremos que nos redireccione a la página de Google.es.
Paso 5: Lo probamos en el navegador poniendo como dirección mired20.local/google.
Paso 2: Dentro de nuevo en el IIS, creamos otro sitio donde alojar la web de ese dominio. En uno de los parámetros especificamos en qué directorio se aloja.
Paso 3: Modificamos los enlaces para añadir “red20b.local”.
Paso 4: Añadimos un fichero index en el directorio del nuevo sitio web para comprobar que funciona.
Paso 2: Entramos dentro del elemento autenticación.
Paso 3: Deshabilitamos la sesiones anónimas.
Paso 4: Editamos los permisos de privado para que sólo pueda entrar el usuario angel.
Paso 5: Tecleamos mired20.local/privado y este es el resultado.
PD: Revisar por si acaso el modo de Redirección HTTP de la sección Privado. Windows a veces te lo activa sin previo aviso. Una vez que te autenticas te redirige a la página designada en la sección Redirección.
Paso 1: Debemos crear nuestro propio certificado. Para ello seleccionamos la página principal y seleccionamos Certificado de servidor.
Paso 2: Seleccionamos crear certificado autofirmado.
Paso 3: Introducimos los siguientes parámetros.
Paso 4: Probamos en el navegador poniendo https://www.mired20.local.
Paso 4: Lo configuramos con los siguientes parámetros. En este caso le especificamos que queremos que nos redireccione a la página de Google.es.
Paso 5: Lo probamos en el navegador poniendo como dirección mired20.local/google.
Alojamiento para más dominios.
Paso 1: Para alojar a otros dominios, evidentemente tenemos que tenerlo creado en el servidor de DNS del equipo.Paso 2: Dentro de nuevo en el IIS, creamos otro sitio donde alojar la web de ese dominio. En uno de los parámetros especificamos en qué directorio se aloja.
Paso 3: Modificamos los enlaces para añadir “red20b.local”.
Paso 4: Añadimos un fichero index en el directorio del nuevo sitio web para comprobar que funciona.
Acceso restringido.
Paso 1: Creamos un nuevo directorio virtual, y lo denominaremos privado.Paso 2: Entramos dentro del elemento autenticación.
Paso 3: Deshabilitamos la sesiones anónimas.
Paso 4: Editamos los permisos de privado para que sólo pueda entrar el usuario angel.
Paso 5: Tecleamos mired20.local/privado y este es el resultado.
PD: Revisar por si acaso el modo de Redirección HTTP de la sección Privado. Windows a veces te lo activa sin previo aviso. Una vez que te autenticas te redirige a la página designada en la sección Redirección.
Web en modo seguro.
Paso 1: Debemos crear nuestro propio certificado. Para ello seleccionamos la página principal y seleccionamos Certificado de servidor.
Paso 2: Seleccionamos crear certificado autofirmado.
Paso 3: Introducimos los siguientes parámetros.
Paso 4: Probamos en el navegador poniendo https://www.mired20.local.

























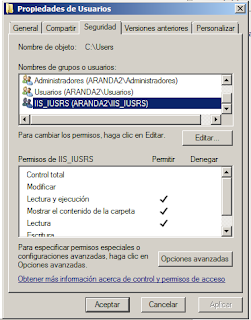





















muy muy largo, vales 1000 nunca cambies
y la pagina web se podria visualizar desde cualquier equipo con internet o solo seria local?????